Configuring Kanban
Enabling Card Editor
Kanban cards can be edited with the help of a popup form. To enable editing, you need to set the corresponding configuration property - editor:
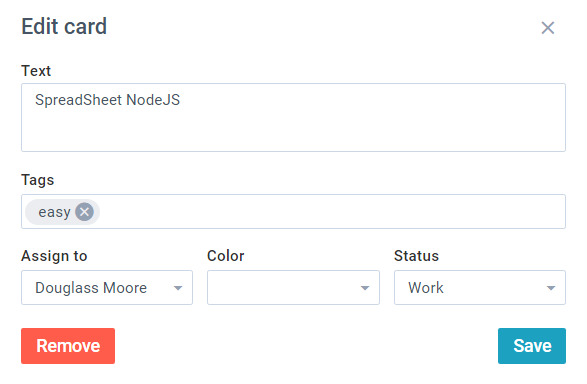
webix.ui({
view:"kanban",
editor:true, cols:[
{ header:"Backlog", body:{ view:"kanbanlist", status:"new" }},
{ header:"In Progress", body:{ view:"kanbanlist", status:"work" }},
{ header:"Done", body:{ view:"kanbanlist", status:"done" }}
],
url:"/data/tasks"
});
Related sample: Default Editor
You can also create your own form with different controls. For details, go to Kanban UI Editor.
Defining Common Tags
You can define a collection of tags for the Kanban board and add them to cards. You need to:
1. Provide data for tags with IDs and values.
2. Point to the tags by their IDs within the card data items.
webix.ui({
view:"kanban",
editor:true,
tags: [ { id:1, value:"webix" }, { id:2, value:"jet" }, { id:3, value:"easy" } ], data:[
{ id:1, status:"new", text:"Test service", tags:[1,2,3] },
{ id:2, status:"work", text:"Performance tests", tags:[1] }
],
cols:[
{ header:"Backlog", body:{ view:"kanbanlist", status:"new" }},
{ header:"In Progress", body:{ view:"kanbanlist", status:"work" }},
{ header:"Done", body:{ view:"kanbanlist", status:"done" }}
]
});
Tags can be added to cards in UI with the Kanban editor.
Note: Inline tags within data items are supported as well.
webix.ui({
view:"kanban",
data:[
{ id:1, status:"new", text:"Test service", tags:"webix,jet" },
{ id:2, status:"work", text:"Performance tests", tags:"webix" },
]
});
Enabling Colored States for Cards
You can define a collection of colored states common for all cards and assign them to the necessary ones. You need to:
1. Provide data for colors with IDs and values.
2. Point to the colors by their IDs within the card data items.
webix.ui({
view:"kanban",
editor:true,
colors: [ {id:1, value:"Normal", color:"green"}, {id:2, value:"Low", color:"orange"}, {id:3, value:"Urgent", color:"red"} ], data:[
{ id:1, status:"new", text:"Test service", color:1 },
{ id:2, status:"work", text:"Performance tests", color:2 }
],
cols:[
{ header:"Backlog", body:{ view:"kanbanlist", status:"new" }},
{ header:"In Progress", body:{ view:"kanbanlist", status:"work" }},
{ header:"Done", body:{ view:"kanbanlist", status:"done" }}
]
});
Colors can be assigned to cards in the UI with the means of the Kanban editor.
Note: Inline colors within data items are supported as well:
webix.ui({
view:"kanban",
data:[
{ id:1, status:"new", text:"Test service", color:"red" },
{ id:2, status:"work", text:"Performance tests", color:"green" }
]
});
Enabling Card Comments
You can add and visualize card comments with the Comments widget.

You need to:
1. Provide a data set that includes comments arrays within data items.
2. Define the comments property.
webix.ui({
view:"kanban",
comments:true, data:[
{ id:5, text:"Portlets view", comments:[
{ id:6, user_id:4, date:"2018-06-14 23:01", text:"No worry, I am planning to finish it up in half an hour and make them public for all. Just wait..)"}
]}
],
cols:[
{ header:"Backlog", body:{ view:"kanbanlist", status:"new" }},
{ header:"In Progress", body:{ view:"kanbanlist", status:"work" }},
{ header:"Done", body:{ view:"kanbanlist", status:"done" }}
]
});
You can also customize the inner comment widget:
webix.ui({
view:"kanban",
comments:{ currentUser:1 }, ...
});
Adding User List for Quick Task Assignment
Tasks can be assigned to users in the editor. You can also create a quick way to assign tasks by attaching a dropdown list of users to the avatars.
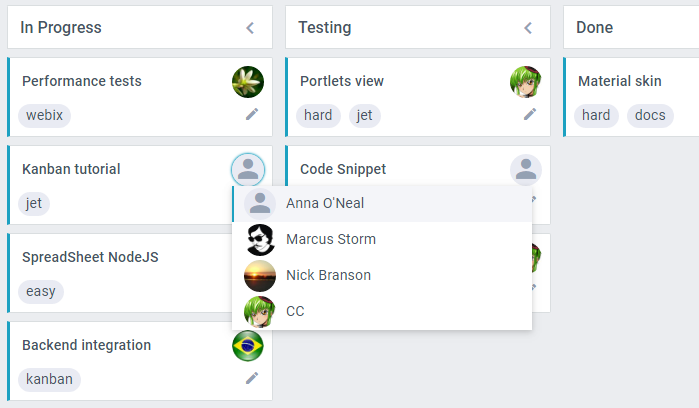
You can do this by following two steps:
1. Enable the userList setting of Kanban configuration.
2. Provide data for users with IDs, values and paths to images.
webix.ui({
view:"kanban",
userList:true, users:[
{ id:1, value:"Margaret Atwood", image:"imgs/matwood.jpg" },
{ id:2, value:"Fannie Flagg", image:"imgs/fflagg.jpg" },
{ id:3, value:"Irvine Welsh", image:"imgs/iwelsh.jpg" }
],
cols:[
{ header:"Backlog", body:{ view:"kanbanlist", status:"new" }},
{ header:"In Progress", body:{ view:"kanbanlist", status:"work" }},
{ header:"Done", body:{ view:"kanbanlist", status:"done" }}
],
url:"/data/tasks"
});
Related sample: Users and user list
You can also change the list by setting List configuration Properties and passing them to userList:
webix.ui({
view:"kanban",
userList:{ yCount:9, width:150 }, cols:[
{ header:"Backlog", body:{ view:"kanbanlist", status:"new" }},
{ header:"In Progress", body:{ view:"kanbanlist", status:"work" }},
{ header:"Done", body:{ view:"kanbanlist", status:"done" }}
],
url:"/data/tasks"
});
Related sample: Custom User List
Adding Context Menu with Card Actions
Kanban cards have context menus with card actions:
- Edit - opens the editor for changing card details,
- Copy - makes a copy of the card and places it below in the same list,
- Remove - opens a confirmation dialogue for removing the card.
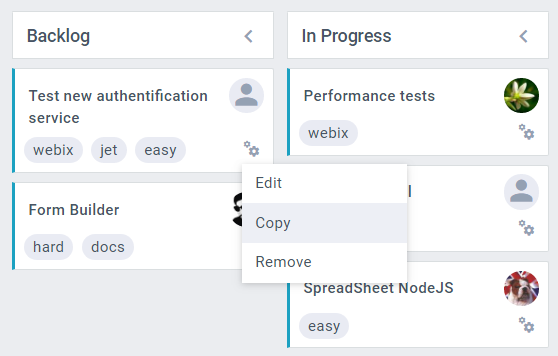
You can enable this context menu by the cardActions property:
webix.ui({
view:"kanban",
cardActions:true, cols:[
{ header:"Backlog", body:{ view:"kanbanlist", status:"new" }},
{ header:"In Progress", body:{ view:"kanbanlist", status:"work" }},
{ header:"Done", body:{ view:"kanbanlist", status:"done" }}
],
url:"/data/tasks"
});
If you want to reorder actions, remove any of them or add your own, follow these steps:
1. Define cardActions as an array with the names of all the actions (default or your own) in lower-case. Let's add one more option that will complete the task and move it to the last list - "Done":
webix.ui({
view:"kanban",
id:"myBoard",
cardActions:[ "edit", "copy", "remove", "complete" ] });
2. Provide labels for your new actions. These labels will be displayed in the menu. Let's add the label for the "Complete" action:
webix.i18n.kanban.menu.complete = "Mark complete";
3. Provide handlers for new actions. Each action will get two events:
- onBefore{action name}
- onAfter{action name}
For example, this is how the Complete action is handled:
$$("myBoard").attachEvents("onBeforeComplete",function(id){
if(this.getItem(id).status !=="done"){
var target = this.queryView({ status:"done" });
var source = this.getOwnerList(id);
source.move(id, 0, target);
}
});
Related sample: Custom Card Actions
Dynamic Rendering of KanbanLists
When you work with Kanban, only the modified cards are re-rendered. There is one more way to enhance Kanban performance.
You can enable dynamic rendering of Kanban lists. If you set the dynamic:true option of each list, only the cards that are currently visible will be rendered:
webix.type(webix.ui.kanbanlist,{
name: "cards",
height: 100
});
webix.ui({
view:"kanban",
cols:[
{ header:"Backlog", body:{ view:"kanbanlist", type: "cards", status:"new", dynamic:true }},
{ header:"In Progress", body:{ view:"kanbanlist", type: "cards", status:"work", dynamic:true }},
{ header:"Done", body:{ view:"kanbanlist", type: "cards", status:"done", dynamic:true }}
],
url: "/data/tasks"
});
Note that if you want to enable dynamic loading, make sure that the height of the item is not "auto." It must be a number.