Document Manager User Guide
Document Manager Basics
The main screen can be roughly divided into 3 parts.
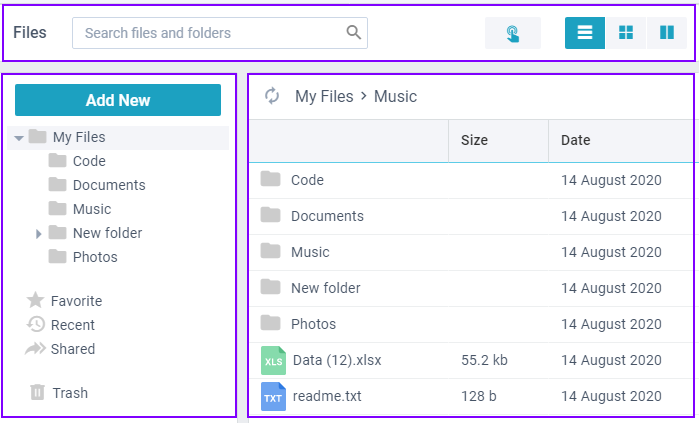
Left part
On the very left there is the main directory tree where you can browse through your folders or add new files and folders with the big button above.
Group folders
Right under the main tree you can see 3 group folders:
- Favorites with all you favorite files
- The files that were shared with the current user by other users
- Recent where you can look through the recently opened files and directories
- Trash to keep deleted files in
Right part
The right side of the manager represents the contents of the current folder. Here you can interact with files via the context menu, navigate in a folder or go back to the parent one (by clicking "back to parent folder" or
via the breadcrumbs).
Double-click here behaves differently depending on the type of the file you click on:
- dblclick on a folder will open it
- dblclick on a text or excel file will open the editor
- dblclick on a file that can be opened in a browser (pdf, audio, video, image) will open the file in an adjacent tab
If there is no action to perform with a file, it will be downloaded.
You can also change the way your folders and files look by switching display modes.
Topbar
The topbar is populated with the following controls:
- search bar where you can search for the desired files
- preview button that will give you detailed information about files. It is get replaced with the Empty trash button when the Trash bin is being currently viewed.
- display modes buttons
Display Modes
Document Manager offers 3 display modes.
These modes are:
- Table
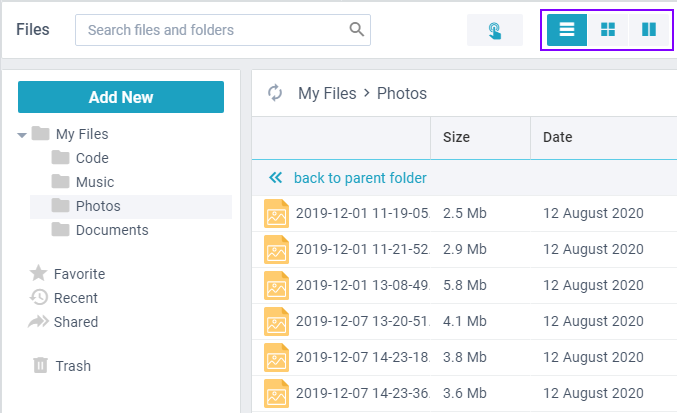
- Cards
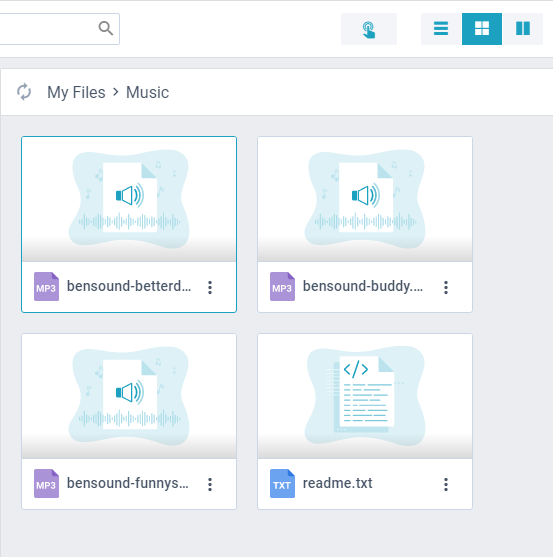
Here you can open the file context menu by clicking on the 3 dots (opposite to the file name) or with a regular right click on the file.
- Total
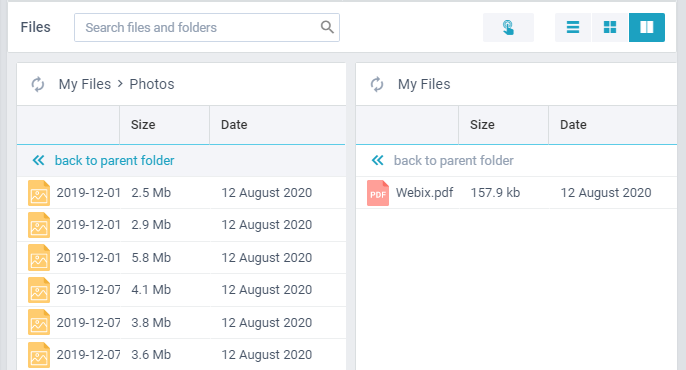
In this mode you are able to open two different folders (incl. Trash) and work with them simultaneously. You can also move files from one directory to another.
Adding Files or Folders
Basically, there are 2 ways to add files to your manager: create new files/folders or upload already existing ones.
Creating files and folders
You can create:
- text-based files
- folders
How to create text file or folder:
1) Click the"Add New" button
2) From the popup choose the option you need
3) Name the file/folder in the prompt window.
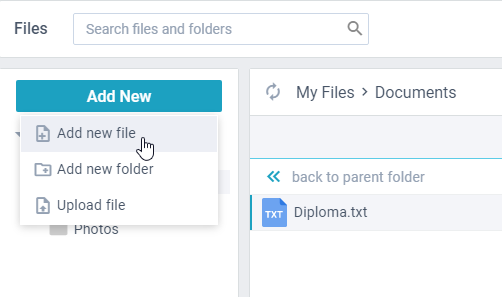
Uploading files
You can upload files like:
- Text
- Audio
- Videos
- Images
- Archives
- Excel tables
Make sure the file name DOES NOT start with a dot.
How to upload a file:
1) Click the "Add New" button
2) Choose the Upload file option
3) In the dialog window choose the file(s) you want to upload.
You can also drag-n-drop files from a directory on your computer right into Document Manager.
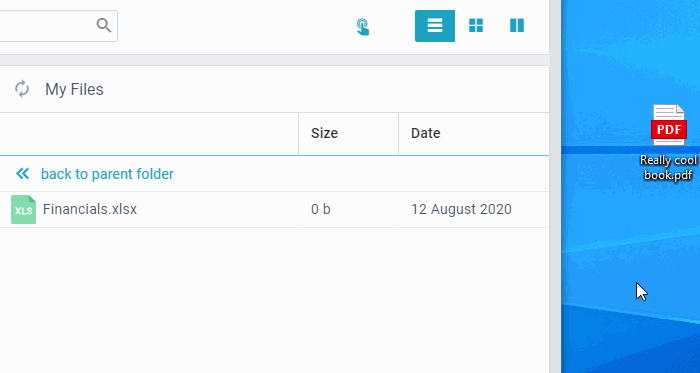
Previewing Files
In the preview section you can get information about file size, type, etc., create and add tags, read or leave comments under this file.
Select a file you want to get information about and click the "Preview" button on the top bar.
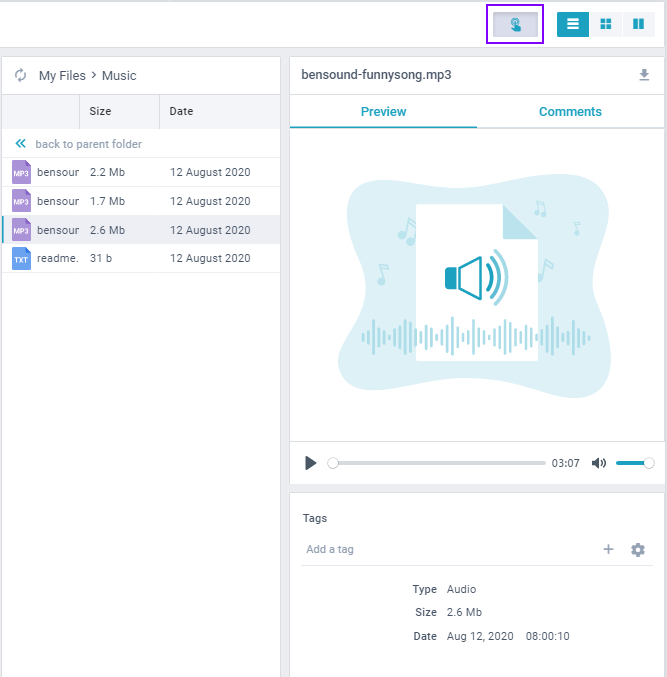
Note that in the Compact mode you can open the file preview via the right click menu.
Working with Tags
You can create, edit and delete tags in Document Manager. They can be especially useful when searching for certain files.
To reach the tag section, select a file and go to the preview of this file. The tags section is right under the preview one (check the screenshot below):
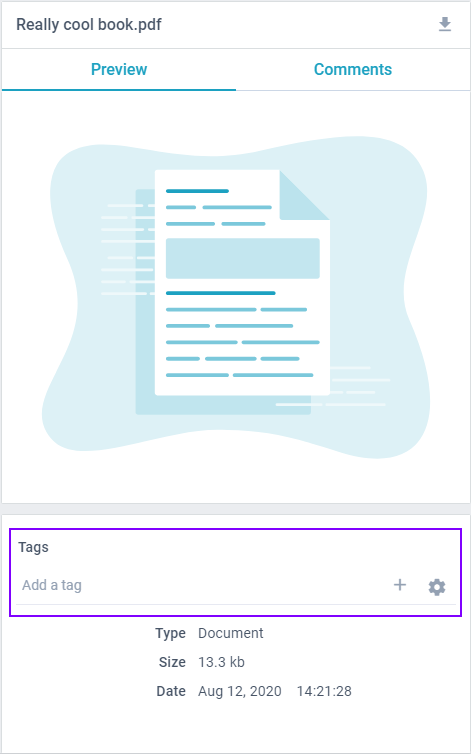
Adding tags to files
How to add tag(s) to a file:
1) Click the + icon to the right of the input with tags
2) Choose tags you need.
You can also type in the input to search for tags - the list with the available tags will appear. If there are no tags you can create new.
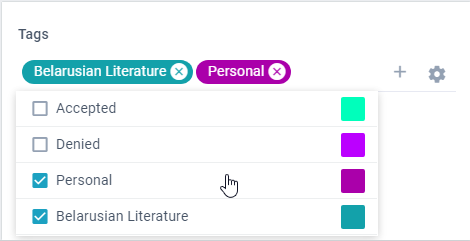
Removing tags from files
In the tags section of a file you will see all the tags assigned to this file. Click the cross on a tag to remove it from the file:
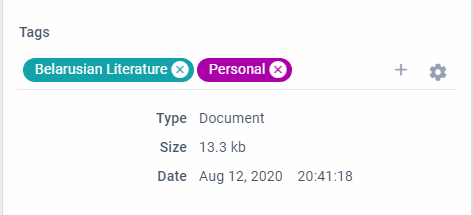
Managing tags
Creating tags
To create a tag click on the Cog next to the + icon:
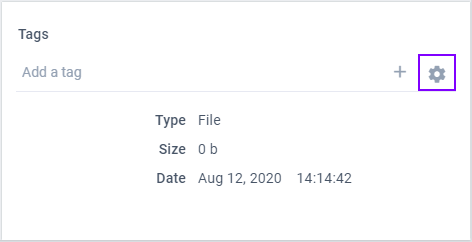
In the appeared window click the Add button and provide a name for the tag in the table row input:
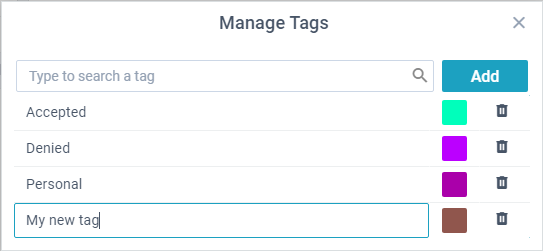
Note that you can also create a tag by typing its name in the Add a tag input and pressing Enter. In this case tag will be created automatically and added to the current file.
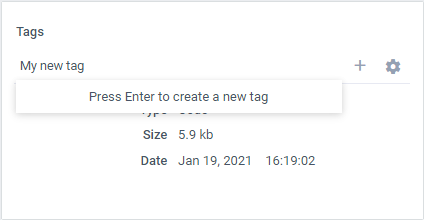
Editing tags
You can rename tags or change their colour. To do that find the desired tag and rename it by clicking on its name or pick a new colour from the palette:
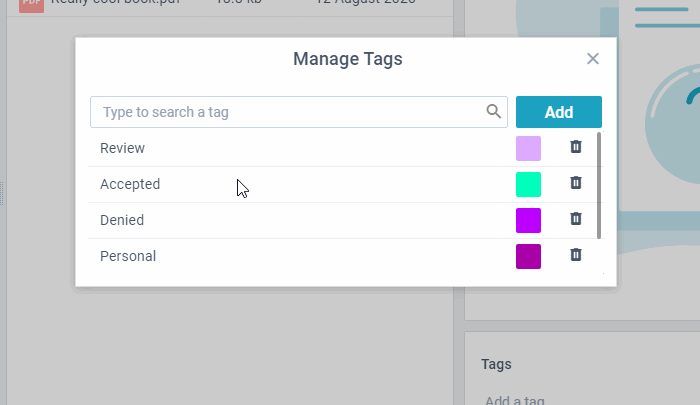
Deleting tags
By clicking on the Bin that is opposite to the tag name you will delete this tag from the tag list.
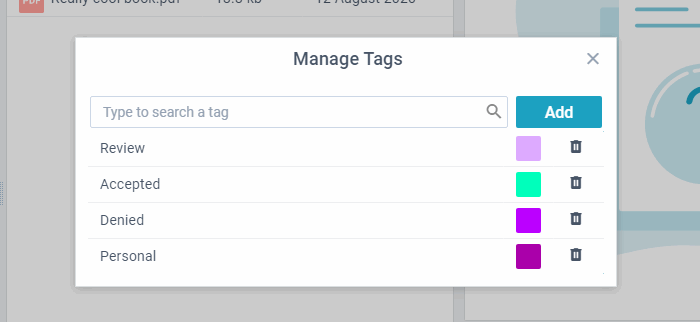
How to Copy and Move Files and Folders
It is possible to copy and move files and folders in Document Manager. If you want to move files/folders from one directory to another take the following steps:
1) Select the desired files/folders and press Ctrl + X shortcut or click the Cut option from the right click menu
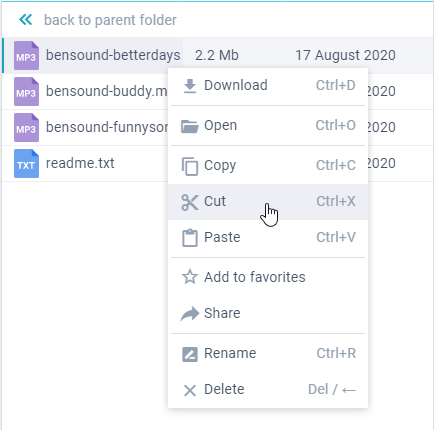
2) Go to the folder you want to paste the file(s) in and press Ctrl + V or click the Paste option from the right click menu. You can also right click on an empty space inside the target folder and select the Paste option from the menu.
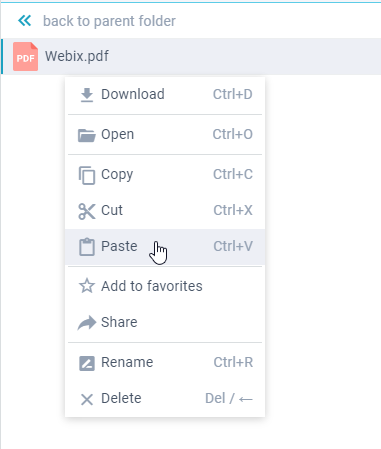
You can also move files via drag-n-drop which is an equivalent operation.
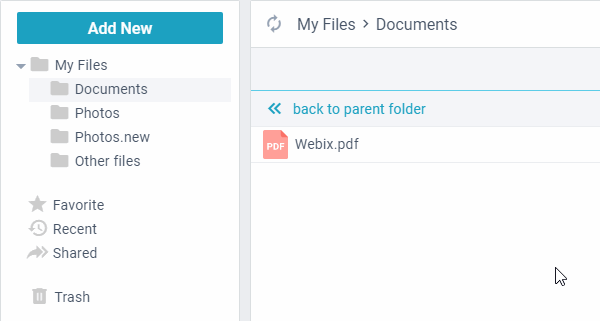
By analogy with moving files you can copy them:
1) Select the desired files/folders and press Ctrl + C shortcut or click the Copy option from the right click menu
2) Go to the folder you want to paste the file(s) in and press the Ctrl + V shortcut or click the Paste option from the right click menu. You can also right click on an empty space inside the target folder and select the Paste option from the menu.
Note, if you want to copy/move more than one file you should hold the Ctrl key down while selecting files. For range selection hold Shift.
To select all the files in the current directory use the Ctrl + A shortcut.
See the full list of hotkeys in Document Manager.
Searching for Files
To find the desired file(s), just start typing the text in the search field on the top bar. You can focus the search bar by pressing the Ctrl + F shortcut.
The default filters allow searching by:
- a text (the file name)
- the file type
- a date (a range of dates)
- the file location (in the currently opened folder, the global search from the root, or a custom location - by selecting a specific folder)
There are two modes of displaying search results:
- Cards

- Table (allows sorting the search results)

You can perform all the available operations with the found files as well as open their location via the context menu or by pressing Ctrl + Alt + O.
Searching by tags
In Document Manager you can search for certain files by their tags. To do it type the name of the tag in the search bar and prefix it with a hash sign (#) like in the screenshot below:
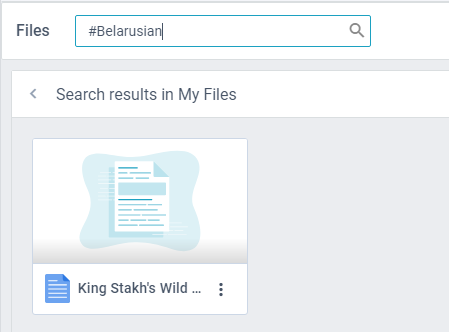
What is more in the file preview you can click on any tag of the previewed file and Document Manager will start searching for the files with such tag
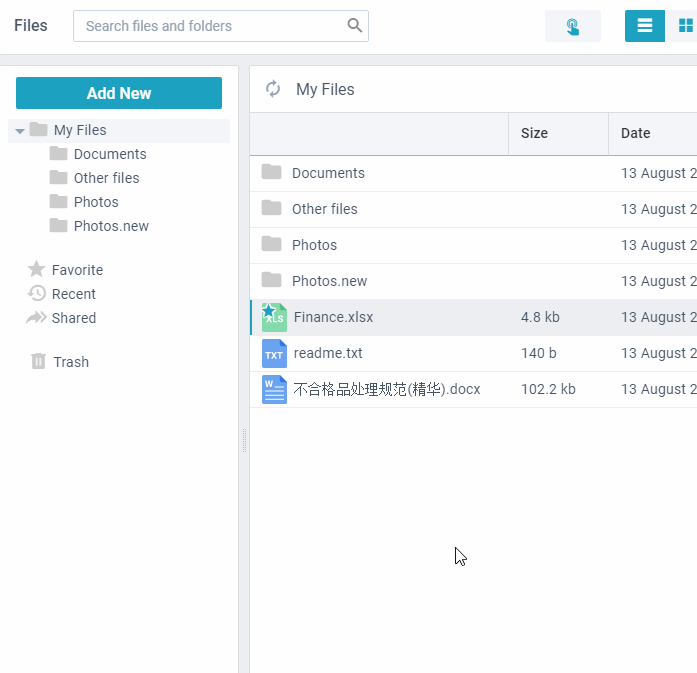
Editing Files
To edit text or excel file just double-click on it. It will open the file and you will be able to make all the changes you want.
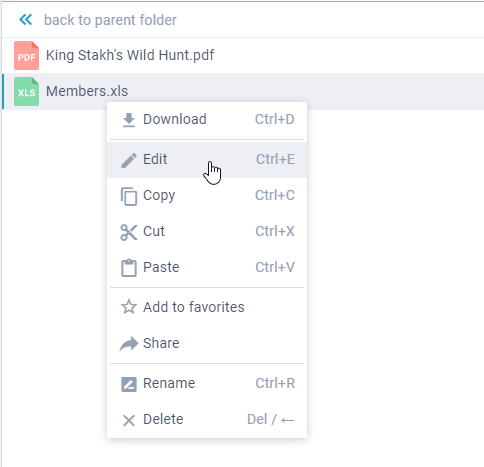
To save the changes press Ctrl + S or click on the "Save" button above the text.

The yellow bulb on the button signalizes about unsaved changes in the file.
Working with revision history
In Document Manager it is possible to look through the revision history of text and excel files as well as revert to any previous change.
How to see the list of changes:
1) Open the desired file
2) Click on the button Last edited...
3) Choose the version of the file you need
4) Click Restore this version.
See the details below:
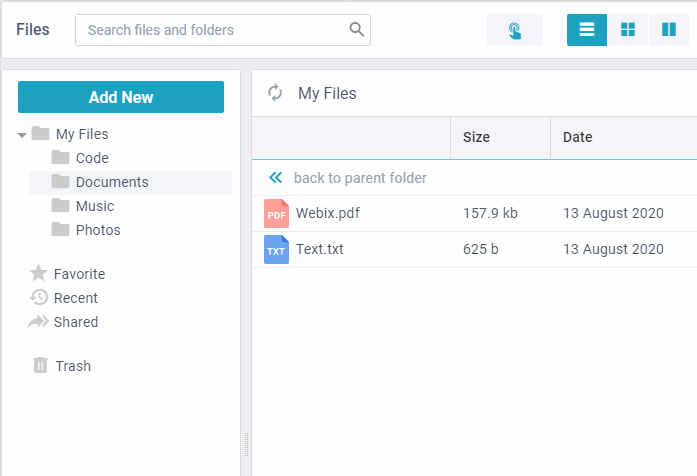
You can see all the changes highlighted with red and green for text files and with green for excel ones.
Renaming Files and Folders
How to rename a file/folder:
1) Open the right click menu of the file/folder
2) Choose the "Rename" option
3) In the prompt window type in a new name for the file.
You can rename only one file at a time.

It is also possible to rename a file by selecting it and using the Ctrl + R shortcut (works for table/cards/total only, not for tree).
Downloading Files
To download a file click on the Download option from the context menu of the file or select the file and press Ctrl + D:
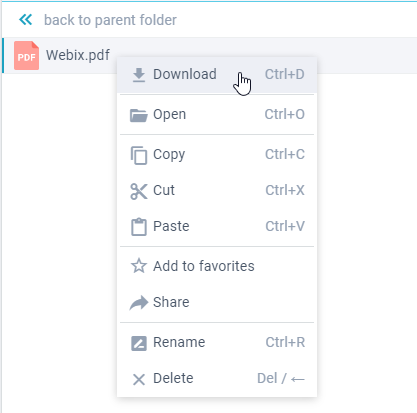
You can also download a file from its preview panel
Deleting Files and Folders
How to delete file(s):
1) Select all the necessary files/folders
2) Open the right click menu and choose the "Delete" option or press the Del/Backspace key.
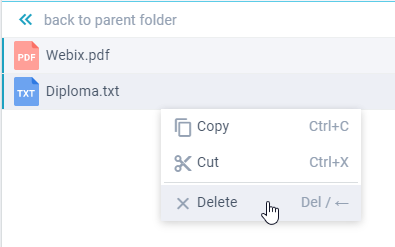
You can also remove folders from the tree via the right click menu - one folder at a time.
When you delete files they are moved to the Trash. You can restore deleted files or clear Trash by clicking the button on the main toolbar (all trashed files will be permanently removed).
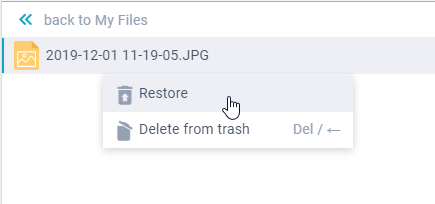 .
.
Note that when you restore files they are restored in the folder they were deleted from. You can restore them anywhere using drag-n-drop.
Favorite Files
How to add files to favorites:
1) Open the right click menu of the file
2) Choose the "Add to favorites" option.
A star on the file signalizes that it is added to favorites.
How to remove files from favorites:
1) Open the right click menu of the file
2) Choose the "Remove from favorites" option.
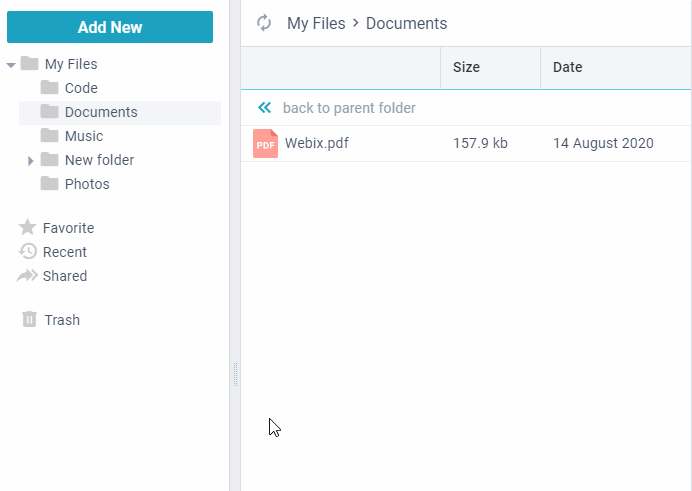
All the files marked as favorite can be found in the Favorite group folder.
Sharing Files
You can share files with other users. To do it:
1) Open the right click menu of the file
2) Choose the "Share" option
3) In the appeared window type in user name or select him/her from the list
4) Click the "Invite" button.
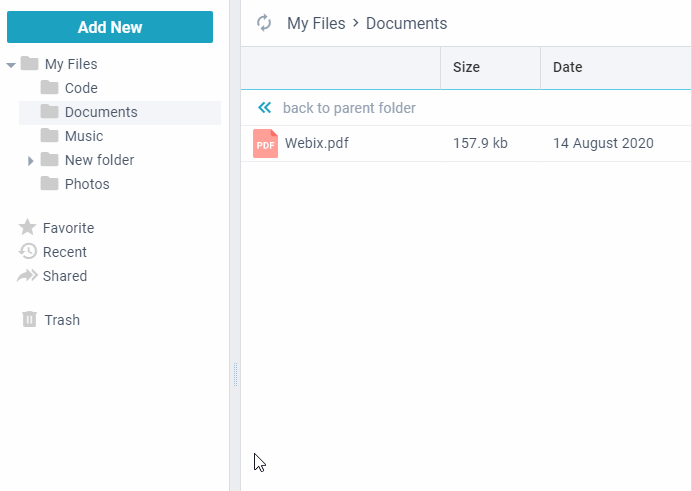
All the files that other users shared with you can be found in the Shared group folder.
If you no longer want to share a file with a certain user you can unshare it:
1) Open the right click menu of the file
2) Choose the "Share" option
3) In the appeared window delete user(s) by clicking on the Bin icon.
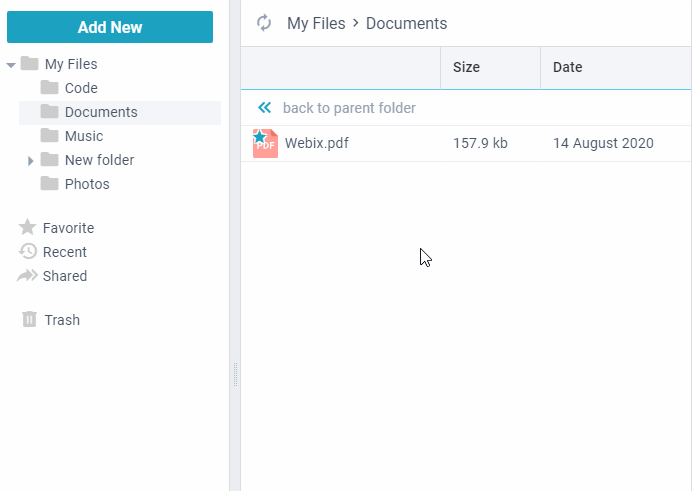
Hotkeys
Below you can find the list of hotkeys available in Document Manager.
Global
- Ctrl* + F - move focus to the search bar
- Ctrl* + A - select all items in the current directory
- Ctrl* + D - download the selected file
- Ctrl* + Alt + O - open file location (e.g. from search results)
- Ctrl* + O - open the selected file in a new tab
- Ctrl* + C - copy the selected file(s) to the clipboard
- Ctrl* + X - cuts the elected file(s) to the clipboard
- Ctrl* + V - paste the content of the clipboard into the current location
- Ctrl* + R - rename the selected file
- Ctrl* + E - edit the selected text file
- Del / Backspace - delete the selected file(s)
- Tab - move focus among selectable items. In the Total mode it moves the focus between two parts.
Text Editor
- Ctrl* + S - save changes in the editor
- Esc - close the editor
Prompt
- Enter - submit the prompt
- Esc - close the prompt
* Use Command for MacOS.
For developers
New hotkeys can be defined with the help of customization.
Back to top