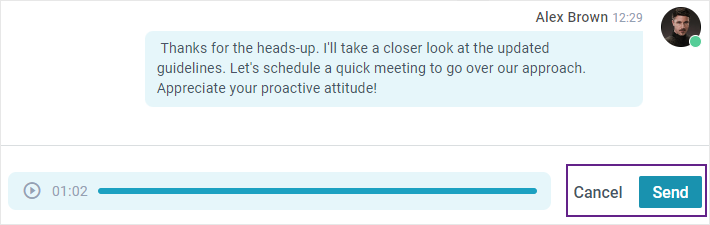Chat User Guide
Basic Structure
After you have logged in to the application you will see the main screen of the chat:
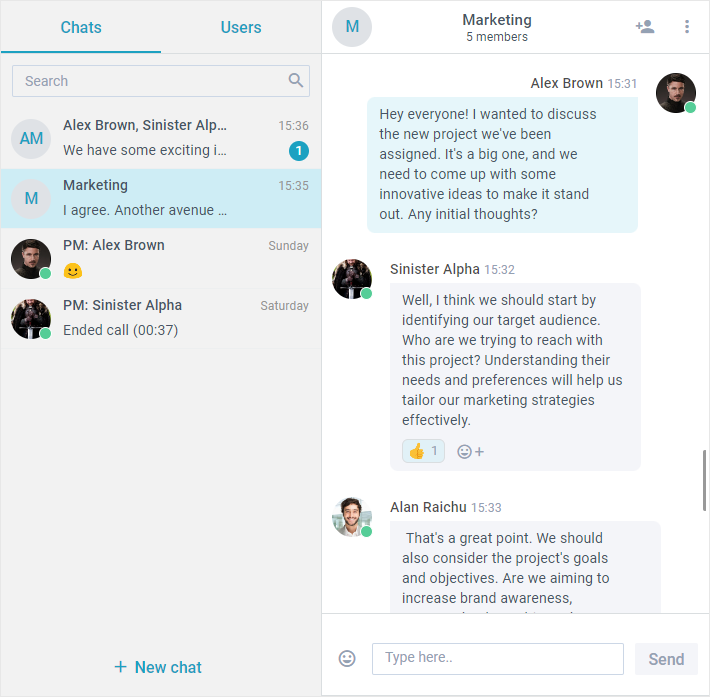
Left part
On the left side you will find the list of private and group chats you participate in and the list of registered users (you can switch between the lists via the corresponding controls above). Here you can create new chat rooms, search through the already existing chats or other users and start messaging.
Right part
The right screen displays the chat room being currently viewed whether it is a private or group one.
Here you can perform all the basic operations with messages (sending, editing, deleting), read messages from other users, see the chat info as well as add new members to a room or leave a certain chat.
Read further to grasp the main functionality of Chat.
Creating Group Chat
To create a new chat room, take the following steps:
1) Go to the Chats list and click on the "+ New chat" button
2) Provide a name and image for the chat and click on the "People →" button
3) Choose people from the list of users you want to invite to this chat
4) Click on the Save button to create a new chat.
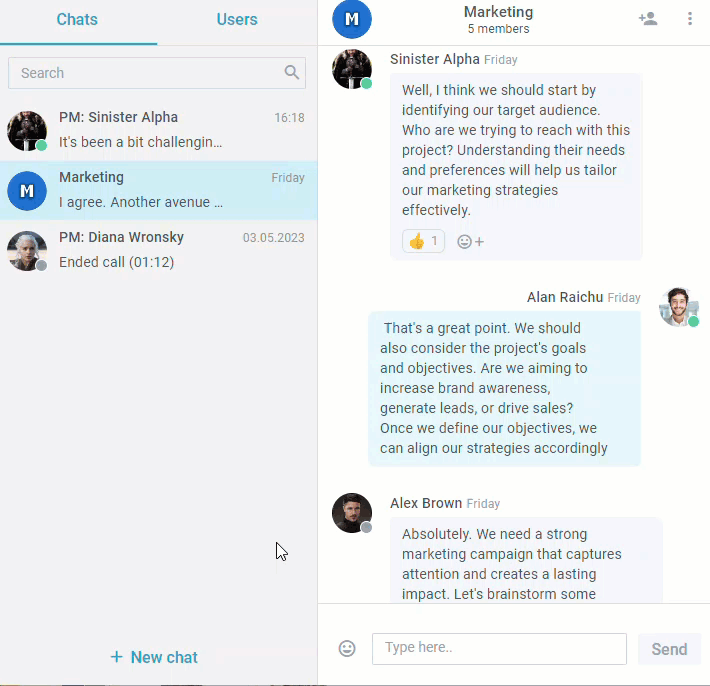
Creating Private Chat
To start private messaging with a user, take the following steps:
1) Go to the Users list and select the user you want to chat with
2) Send him/her a message to start a chat.
Later you can invite new people to this room.
Operations with Messages
Sending
To send a message you should:
1) Go to the desired group or private chat
2) In the text area write your message and click on the Send button.
Editing
To edit an already existing message you should:
1) Click on the 3 dots icon next to the time the message was sent at
2) Choose the Edit option from the drop-down menu
3) Write your new message and click on the Send button.
Removing
To remove a text or voice message you should:
1) Click on the 3 dots icon next to the time the message was sent at
2) Choose the Remove option from the drop-down menu
3) In the dialog click on the OK button.
See the example below:
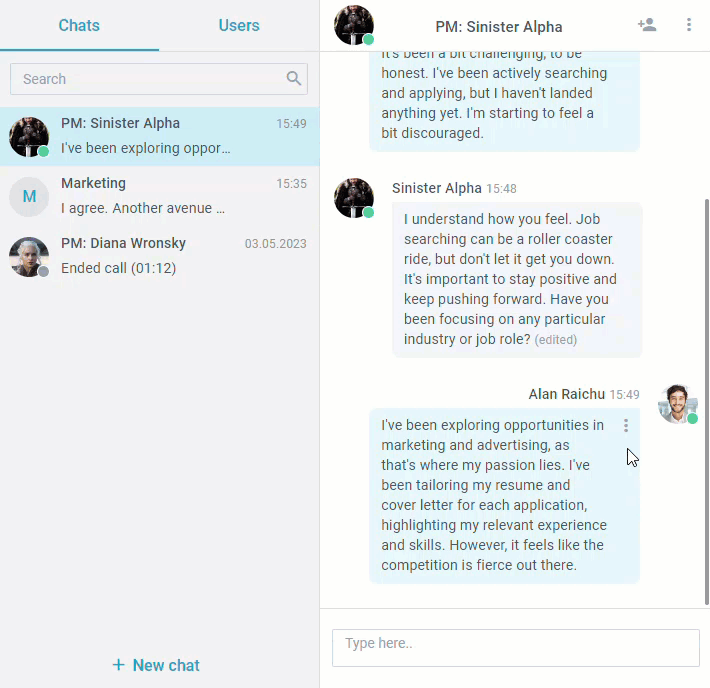
Messaging with a Chatbot
To start messaging with a chatbot, take the following steps:
1) Go to the Users list and select the bot you want to chat with
2) Type your question or message in the chatbox. You can ask bot anything, request information, or engage in conversation on various topics
3) To send your message, click on the Send button or press Enter.
A bot will generate replies based on your messages. These replies will appear in the chat window. Ask follow-up questions or provide additional context to keep the conversation going. When you're ready to end the conversation, you can simply say something like "Thank you" or "Goodbye."
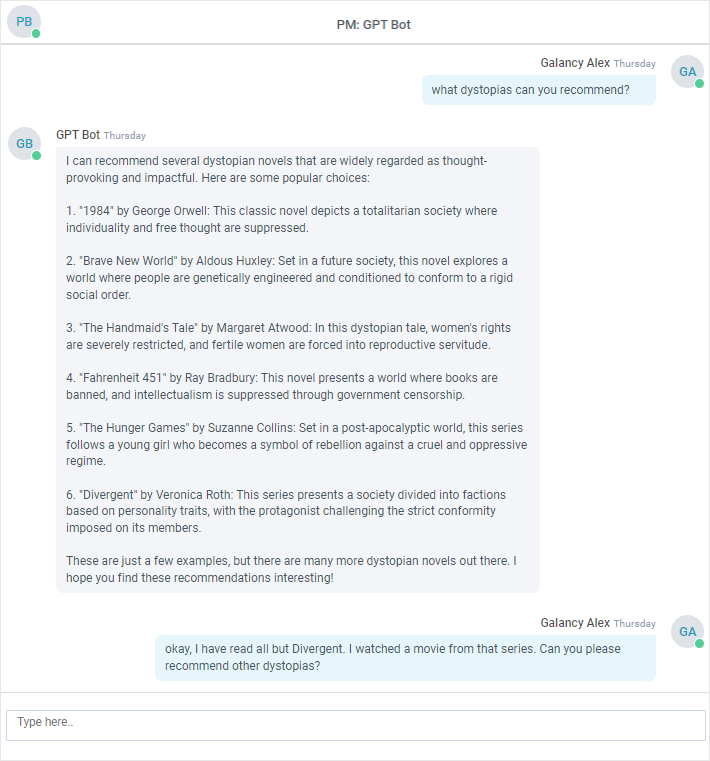
Searching for Chats and Users
To search for a certain room, go to the Chats list and start typing the text in the search field. If you want to find a user - go to the Users list and use the search bar there.
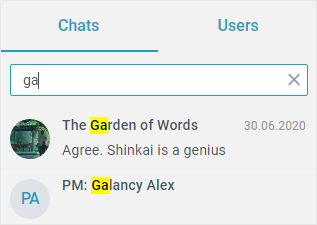
You can enter any chat from the search results by clicking on it.
Leaving Chats
To leave a certain chat room, take the following steps:
1) Go to the chat you want to leave
2) On the top panel click on the menu (3 dots icon) and choose the Chat info option
3) In the opened window click on the Leave chat button.
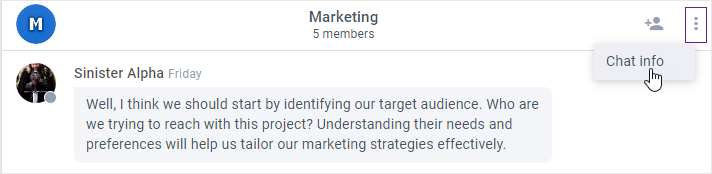
You can also get to the Chat info by clicking on the chat name on the top panel.
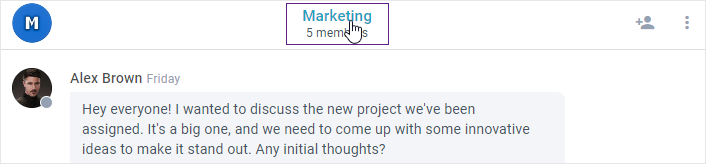
Adding New Members to Chat
You can invite new people to an existing chat. To do it take the following steps:
1) Go to the chat you want to invite people to
2) In the window click on the Add members button
3) In the list of users check those you want to invite to this chat
4) Click on the Save button.
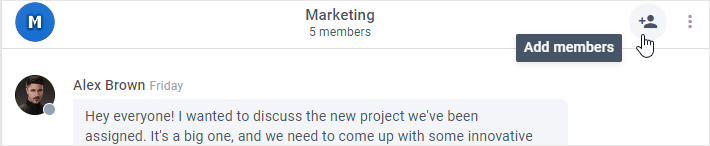
Alternatively, if you have the Chat info window opened, you can click on the "Add members" button there to show users list.
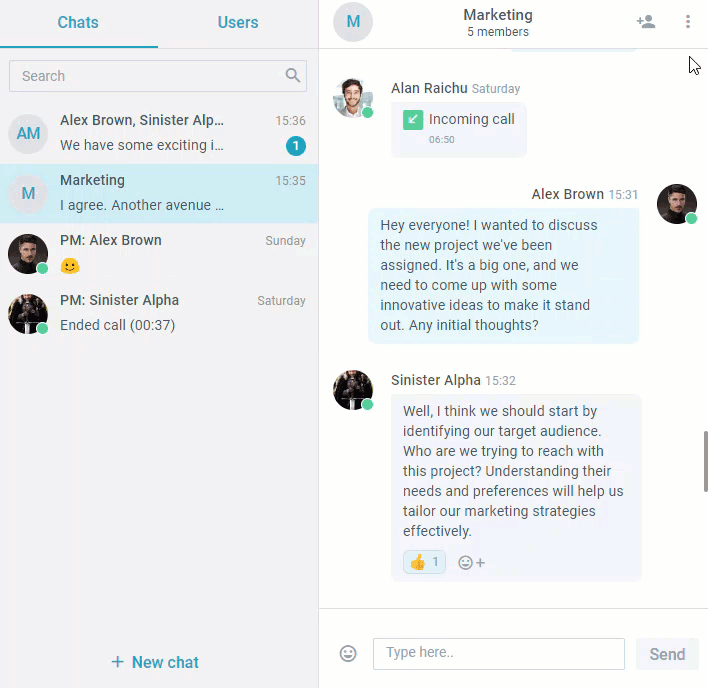
Note that you can also uncheck users. In this case they will be removed from the chat room.
Removing Members from Chat
To remove member(s) from a specific chat room, take the following steps:
1) Go to the chat you want to remove members from
2) On the top panel click on the menu (3 dots icon) and choose the Chat info option
3) In the window click on the X icon opposite to the name of the user you want to remove
4) Click on the Delete button in the popup.
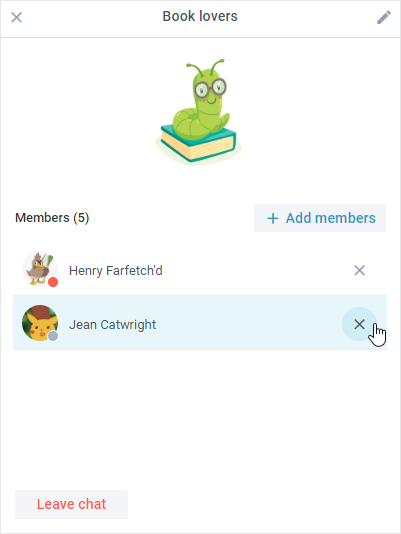
You can also click on the name of the chat to open Chat info.
Editing Chat Info
You can rename a chat room or provide a new image for this room. To do this, take the following steps:
1) Go to the chat you want to edit
2) Click on the 3 dots icon on the top panel and choose the Chat info option
3) In the window click on the pencil icon in the right top corner
4) Type in a new name in the text field or upload new image for this chat by clicking on the image above
5) Click on the Save button when all the necessary changes are done.
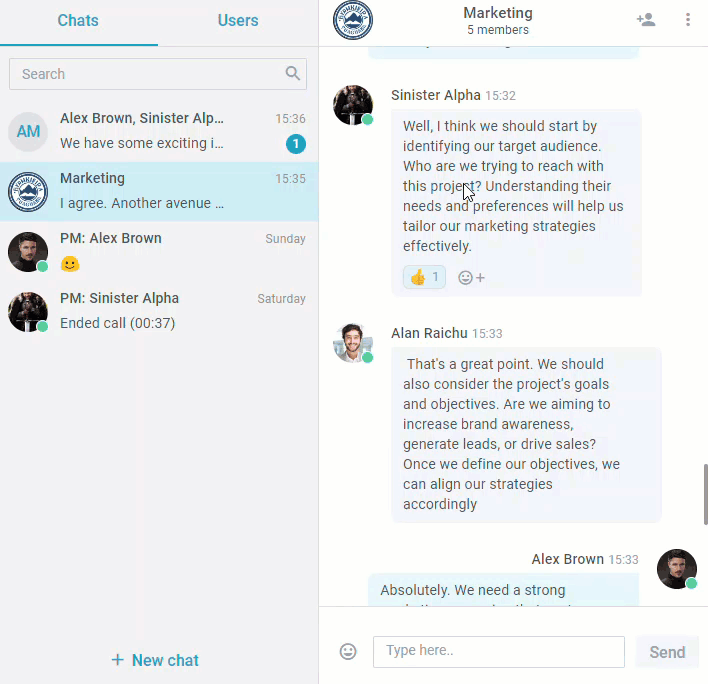
You can also click on the name of the chat to open Chat info.
Sending Files
To send a file, take the following steps:
1) Open a chat you want to send a file in
2) Click on the clip icon on the left of the input field
3) In the appeared window, select the file(s) you want to send and confirm uploading.
The selected file will be sent right after uploading.
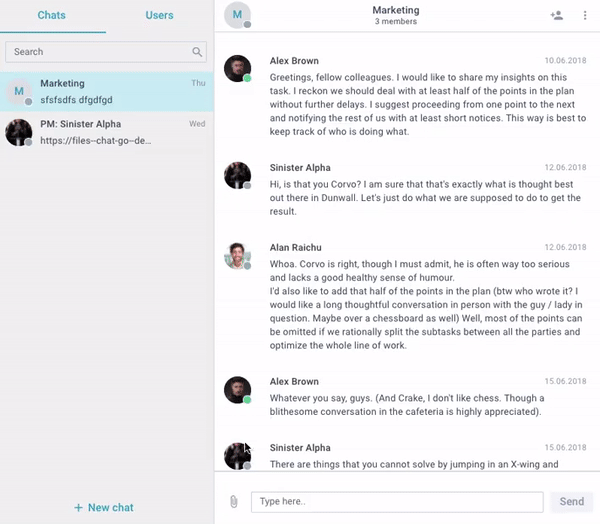
You can also send a file by dragging it into the text area.
Adding Emojis
There are two ways to add an emoji to your message:
- via emoji code
- via the emoji menu.
To add an emoji via emoji code, you should take the following steps:
1) Type a colon in the messaging field.
2) Choose an emoji from the list or write a full emoji name by yourself.
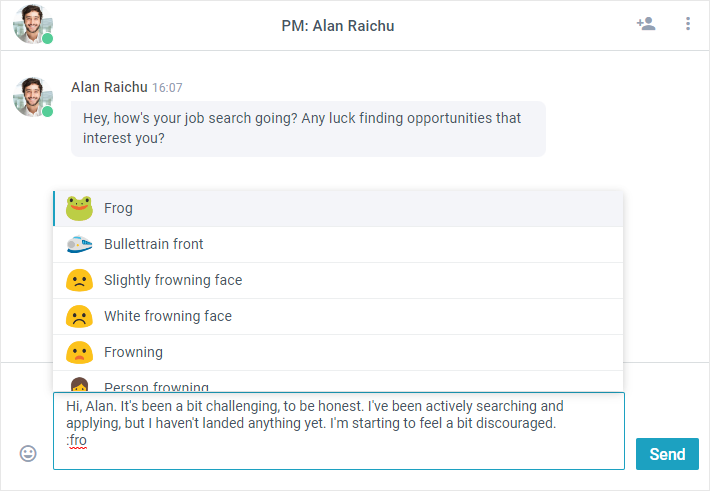
To add an emoji via the emoji menu, you should take the following steps:
1) Click on the "smiley face" icon to open the emoji menu.
2) Click on an emoji to add it to your message.

In the menu, emojis are separated into different categories to make them easier to find.
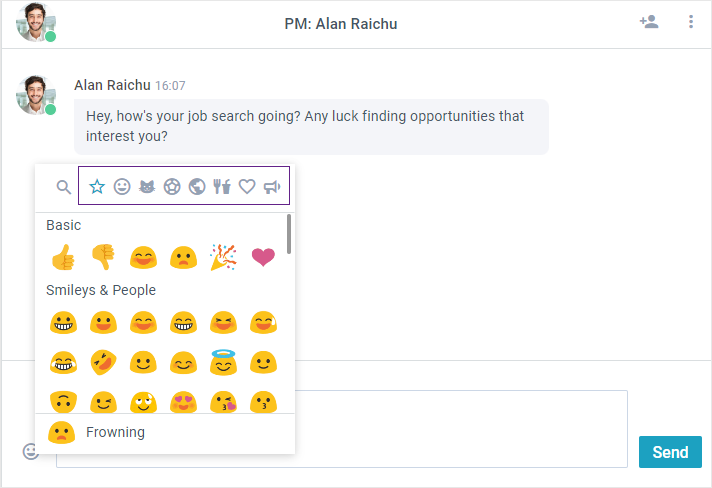
Adding Reactions
To add a reaction, you should take the following steps:
1) Hover your cursor over the text message or voice message you want to react to.
2) Click on the "smiley face" icon appearing at the bottom right corner of a message to open the emoji menu.
3) Click on an emoji to add it as a reaction.
If a message already has some reactions, take the following steps:
1) Click on the "Add reaction" button to open the emoji menu.
2) Click on an emoji to add it as a reaction.
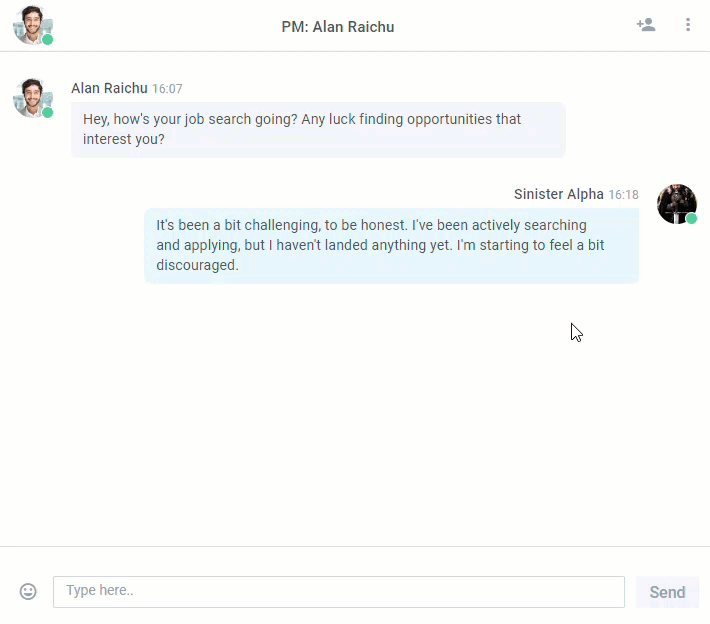
Deleting Reactions
To delete a reaction, simply click on it.
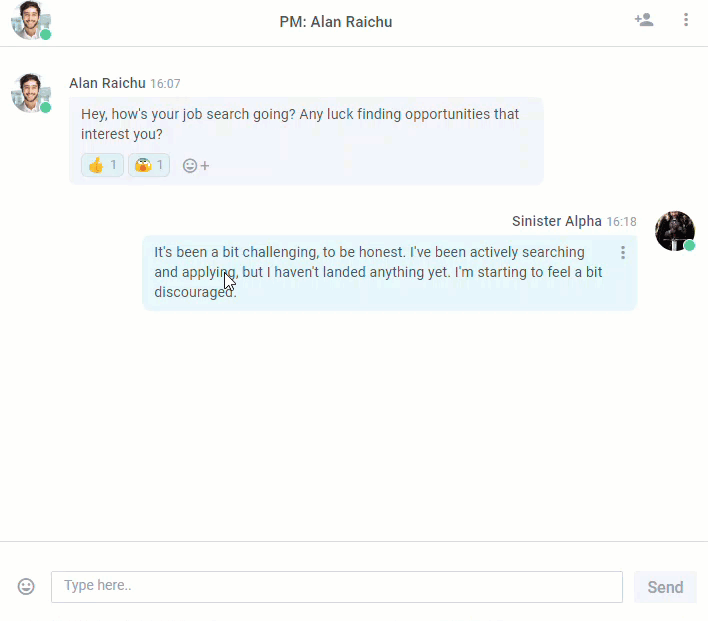
Starting a Call
To start a call, click on the "Camera" icon on the top panel.
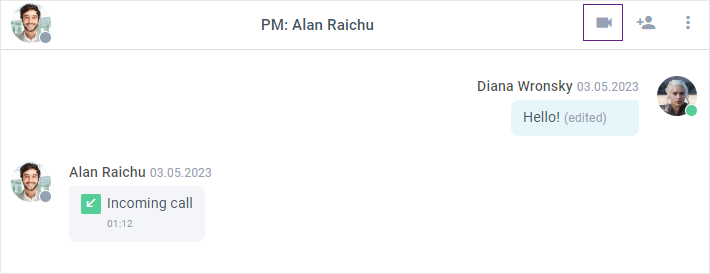
Call Screen Interface
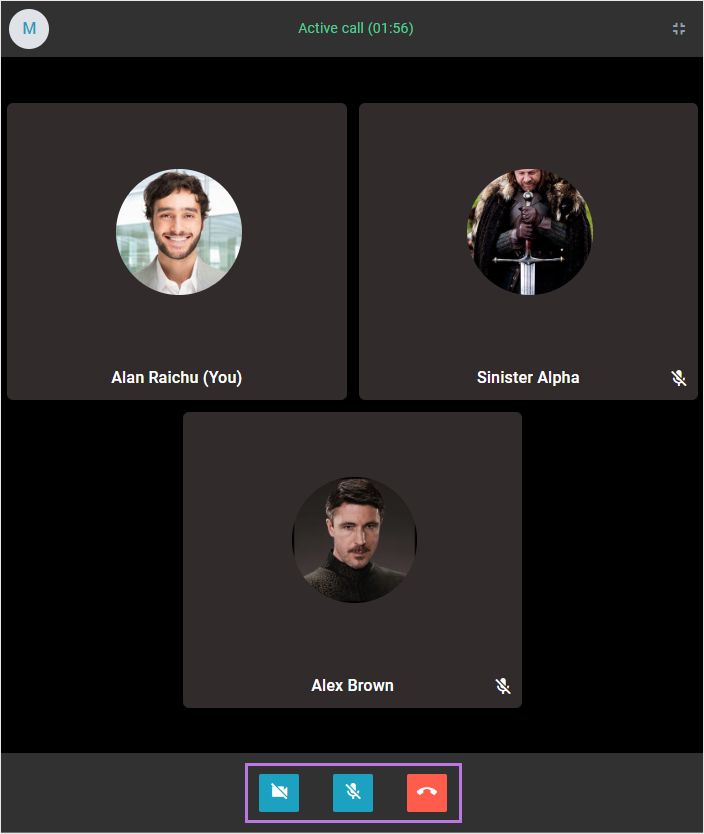
Ending a call
To end a call, click on the red "Handset" button at the bottom of the call window.
Turning camera on/off
To turn off your camera, click on the "Camera" button.
If your camera is turned off, the "Camera" button will appear crossed out.
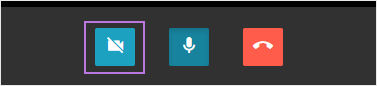
To turn it on, click on this button once again.
Muting/unmuting microphone
To mute your microphone, click on the "Microphone" button. If you are muted, the "Microphone" button will appear crossed out.
To unmute yourself, click on this button once again.
Sending a Voice Message
To send a voice message, you should take the following steps:
1) Click on the "Microphone" icon to start recording.

2) Record your message.
3) To stop recording, click on the "Stop" icon.
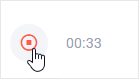
3) To send the message, click on the "Send" button. To cancel sending, click on the "Cancel" button.