Skins
Webix provides several skins that you can use to change the overall look of your application:
Each skin requires including its specific CSS file.
All CSS files for skins reside in the codebase/skins folder of the package.
Using Skins
In order to apply the selected skin correctly, you should take two steps:
1. Include the .css file of the necessary skin into the document's head:
<link href="../codebase/skins/flat.css" rel="stylesheet" type="text/css">2. Choose either of the two ways given below:
- the simplest and recommended way is to initialize the app within the webix.ready() function:
webix.ready(function(){
webix.ui({..});
});
- or you can also define a global webix_skin variable before including webix.js into the app:
<script>webix_skin = "flat";
</script>
<script src="../codebase/webix.js" type="text/javascript" charset="utf-8"></script>
Material
To apply the Material skin, include the default CSS file:
Applying the "Material" skin to the app
<script src="../codebase/webix.js"></script>
<link href="../codebase/skins/webix.css" rel="stylesheet" type="text/css">
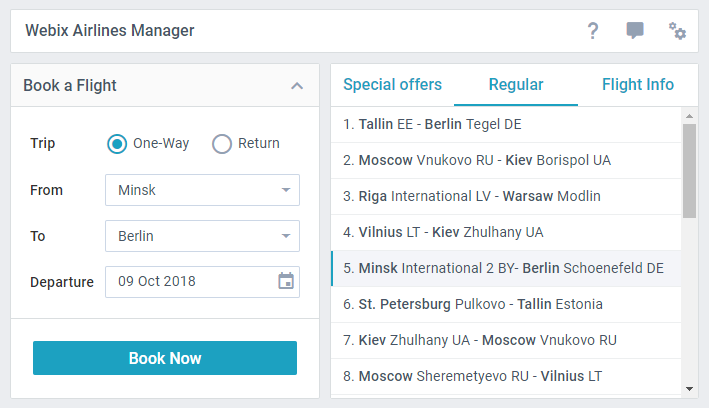
You can read a more detailed article about usage of the Material skin.
Mini
To apply the Mini skin, include the mini.css file:
Applying the "Mini" skin to the app
<script src="../codebase/webix.js"></script>
<link href="../codebase/skins/mini.css" rel="stylesheet" type="text/css">
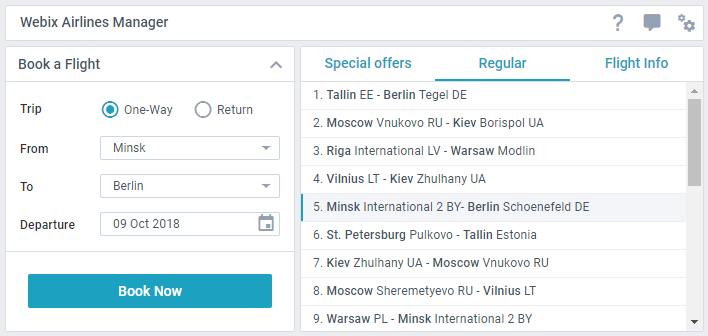
Flat
To apply the Flat skin, include the flat.css CSS file:
Applying the 'Flat' skin to the app
<script src="../codebase/webix.js"></script>
<link href="../codebase/skins/flat.css" rel="stylesheet" type="text/css">
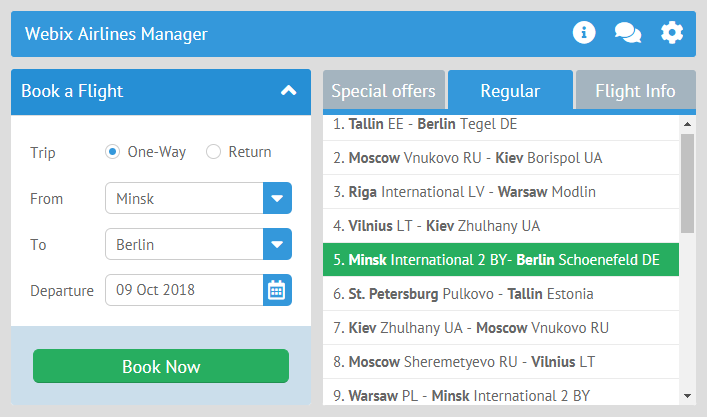
Compact
To apply the Compact skin, include the compact.css file:
Applying the 'Compact' skin to the app
<script src="../codebase/webix.js"></script>
<link href="../codebase/skins/compact.css" rel="stylesheet" type="text/css">
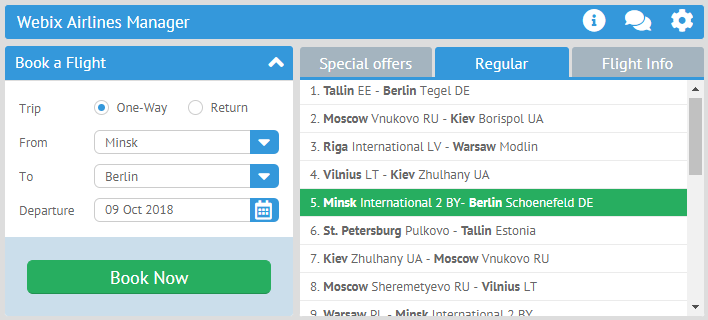
Contrast
To apply the Contrast skin, include the contrast.css file:
Applying the 'Contrast' skin to the app
<script src="../codebase/webix.js"></script>
<link href="../codebase/contrast.css" rel="stylesheet" type="text/css">
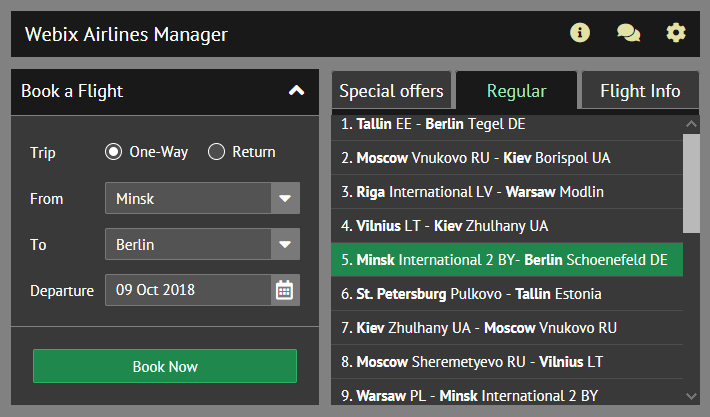
Willow
To apply the Willow skin, include the willow.css file:
Applying the 'Willow' skin to the app
<script src="../codebase/webix.js"></script>
<link href="../codebase/willow.css" rel="stylesheet" type="text/css">
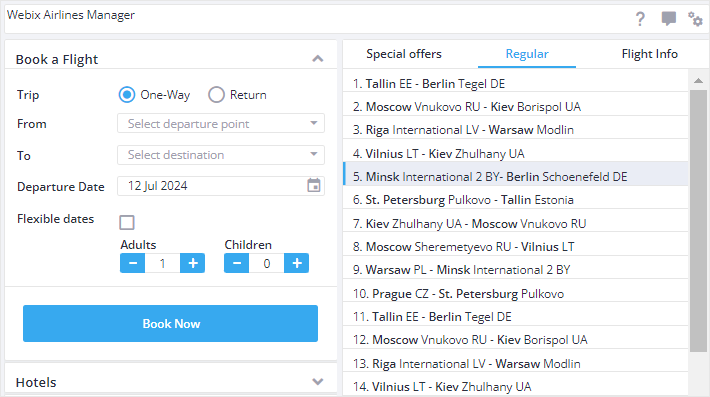
Dark
To apply the Dark skin, include the dark.css file:
Applying the 'Dark' skin to the app
<script src="../codebase/webix.js"></script>
<link href="../codebase/dark.css" rel="stylesheet" type="text/css">
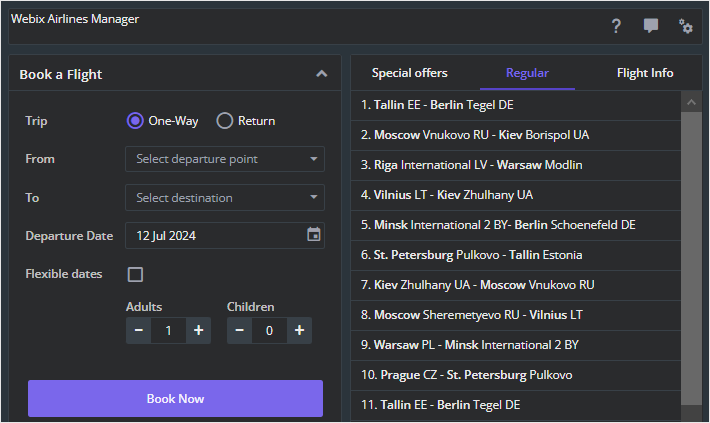
Using Icons
Default font icon packs
Webix provides two predefined sets of icons depending on the used skin:
Webix Awesome Icons for Flat, Compact and Contrast skins - based on Font Awesome 5 collection
Webix Material Icons for Material, Mini, Willow, and Dark skins - based on Material Design Icons collection
Check the related sample to see the list of available default icons:
Related sample: Icons Cheatsheet
The default Webix icons can be set in two ways:
- via the view config as icon:"wxi-name"
// using a default icon
{
view:"icon",
icon:"wxi-pencil" }
- via HTML as span class="webix_icon wxi-name"
<span class='webix_icon wxi-pencil'></span>Learn more about icons usage with widgets.
Custom font icon packs
It is possible to include any custom font icon pack for any skin. For this, you need to:
- include the desired font icon pack into HTML page;
- set the full name of the icon you want to use:
// using a Font Awesome icon
{ view:"icon", icon:"fas fa-envelope"}
// using a Material Design icon
{ view:"icon", icon:"mdi mdi-email"}
For example, you can use:
- Material Design Icons collection
- Font Awesome 5 collection
Skin Builder Tool
The Webix library provides a handy tool Skin Builder that allows you to choose some of default skins for your interface and apply your designer skills to create a custom skin.
Customizing Skins
There is a possibility to adjust the sizes of UI elements globally by changing skin JS settings.
The default settings for each skin are stored in the webix.skin.{skin_name} object and include a number of options, which you can freely redefine.
For instance, the default "material" skin comes with the following options:
webix.skin.material = {
topLayout:"space",
//bar in accordion
barHeight:44, //!!!Set the same in skin.less!!!
tabbarHeight: 42,
sidebarTitleHeight: 44,
rowHeight:36,
toolbarHeight:44,
listItemHeight:36, //list, grouplist, dataview, etc.
inputHeight: 38,
buttonHeight: 38,
inputPadding: 3,
menuHeight: 36,
labelTopHeight: 22,
propertyItemHeight: 28,
timelineItemHeight:70,
unitHeaderHeight:36,
fontSize: 14,
inputSpacing: 4,
borderWidth: 1,
sliderHandleWidth: 14,
sliderPadding: 10,
sliderBorder: 1,
vSliderPadding:15,
vSliderHeight:100,
switchHeight:24,
switchWidth:50,
//margin - distance between cells
layoutMargin:{
space:10, wide:10, clean:0, head:4,
line:-1, toolbar:4, form:8, accordion: 2
},
//padding - distance inside cell between cell border and cell content
layoutPadding:{
space:10, wide:0, clean:0, head:0, line:0,
toolbar:2, form:17, accordion: 0
},
//space between tabs in tabbar
tabMargin: 0,
tabOffset: 0,
tabBottomOffset: 0,
tabTopOffset:0,
tabBorder: true,
customCheckbox: true,
customRadio: true,
sidebarMarkAll: true,
popupNoPoint: true,
borderlessPopup: true,
popupPadding: 0,
dataPadding: 12,
calendarWeekHeaderHeight: 18,
padding:0,
accordionType: "accordion",
optionHeight: 32,
timelineColor:"#1CA1C1",
backColor:"#FFFFFF",
dataBorderColor:"#EDEFF0",
//colorboard
colorPadding: 4
};
You can also make changes in the currently used skin by accessing its settings via the $active keyword.
The example below shows how you can change the height of all inputs in your application:
webix.skin.$active.inputHeight = 50;
webix.ui({
rows:[
{ view:"text", label:"Text"},
{ view:"combo", label:"Combo" },
{ view:"datepicker", label:"Date" },
]
});