How-tos
You can read about general customization rules in the corresponding article.
Filtering Reports List
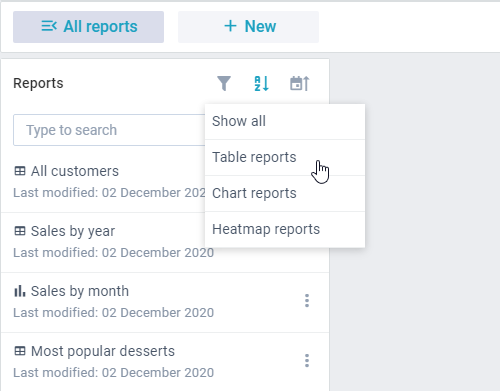
1. Create a custom class (CustomModules) by inheriting it from the default reports.views["modules"]. Inside the config method add a button that triggers filtering:
class CustomModules extends reports.views["modules"] {
config() {
let ui = super.config();
const newButton = {
view: "icon",
localId: "myFilterIcon",
icon: "mdi mdi-filter",
click: e => this.showMyPopup(e),
};
/* add new icon button */
ui.rows[0].cols.splice(2, 0, newButton);
return ui;
}
}
2. Define the getMyPopupConfig method that returns a popup with filtering options:
//...inside CustomModules class
getMyPopupConfig() {
return {
view: "popup",
body: {
view: "list",
borderless: true,
css: "webix_rpt_popup_menu",
width: 160,
autoheight: true,
template: "#value#",
data: [
{ id: "all", value: "Show all" },
// other options
],
click: (id, e) => this.myFilter(id, e),
},
};
}
3. To implement filtering logic itself create the myFilter method that filters reports according to their types:
// list filtering by report type
myFilter(id) {
if (id == "all") this.$$("list").filter();
else
this.$$("list").filter(module => {
const config = module.parsed;
return config.type == id;
});
this.MyPopup.hide();
}
4. Define the showMyPopup method to show the popup with filtering options upon clicking the icon:
// icon click handler shows popup
showMyPopup(e) {
if (!this.MyPopup) this.MyPopup = this.ui(this.getMyPopupConfig());
webix.delay(() => {
this.MyPopup.show(webix.$$(e).$view);
});
}
5.Finally, do not forget to override the default class with the new one.
webix.ui({
view: "reports",
url: "https://docs.webix.com/reports-backend/",
override: new Map([
[reports.views["modules"], CustomModules]
]),
});
Related sample: Report Manager: Filtering Report List
Changing the Toolbar Color

1. Create a custom class (CustomToolbar) by inheriting it from the default reports.views["toolbar"].
2. Inside the config method get the toolbar UI and apply custom css styles via the css field:
class CustomToolbar extends reports.views["toolbar"] {
config() {
let ui = super.config();
ui.css = "webix_dark";
return ui;
}
}
3. Do not forget to override the default class with the new one.
webix.ui({
view: "reports",
url: "https://docs.webix.com/reports-backend/",
override: new Map([
[reports.views["toolbar"], CustomToolbar]
]),
});
Related sample: Report Manager: Dark Toolbar
Adding Richselect to the Toolbar
Create a custom class (CustomToolbar) by inheriting it from the default reports.views["toolbar"]. Inside the config method add a new element to the JSON configuration as the following:
class CustomToolbar extends reports.views["toolbar"] {
config() {
let ui = super.config();
let elements = ui.elements;
// adding richselect to the toolbar elements array
elements.push({
view: "richselect",
value: "en",
options: [{ id: "en", value: "en" }, { id: "ru", value: "ru" }],
width: 65,
on: {
onChange: value => {
webix.alert("'" + value + "' locale selected");
},
},
});
return ui;
}
}
Do not forget to override the default class with the new one.
webix.ui({
view: "reports",
url: "https://docs.webix.com/reports-backend/",
override: new Map([
[reports.views["toolbar"], CustomToolbar]
]),
});
Related sample: Report Manager: Adding Richselect
Creating and Tuning a Single Report
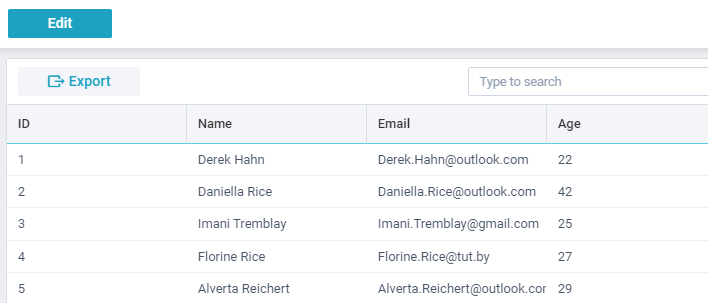
Originally, Report Manager is aimed to work with multiple reports. But you can customize it to be able to create and work with a single report only.
Initial configuration of Report Manager
When initializing Report Manager:
1. Hide the list of reports by setting mode to "show".
2. Show report initially.
3. Hide the default toolbar.
webix.ui({
view: "reports",
id: "rpt",
borderless: true,
url: "https://docs.webix.com/reports-backend/",
// id of the report to be displayed initially
moduleId: 33,
mode: "show",
toolbar: false,
});
Defining logic for editing and saving
Start editing
To make this report editable access the state of the widget and set its mode property to "edit".
$$("rpt").getState().mode = "edit";
Saving updates
To save updated data, you need to:
1. Access to the Operations service and get the updated data via the getModuleSaveData() method.
2. Save the updated data back to the report via the updateModule() method.
const rpt = $$("rpt");
const state = rpt.getState();
const mod = state.module;
const operations = rpt.getService("operations");
// get module properties to save
const data = operations.getModuleSaveData(mod);
// save module properties
operations.updateModule(state.moduleId, {
name: mod.name,
text: JSON.stringify(data),
});
Exit editing mode without saving
To cancel editing you need to return old report data from the local collection via the getModule() method. The method returns a promise so you need to wait for it and reset the report state.
const rpt = $$("rpt");
const state = rpt.getState();
const local = rpt.getService("local");
// reset module properties
local.getModule(state.moduleId).then(mod => {
state.module = JSON.parse(mod.text);
state.saved = true;
state.mode = "show";
});
Related sample: Report Manager: Single Report
Back to top